Como vai, Visitante?!
Parece que você é novo por este pedaço. Se você quer se envolver, clique em algum destes botões!
Roteiro de Ativação e Uso do SAT
1o. VINCULAÇÃO DO SAT AO CNPJ DA LOJA
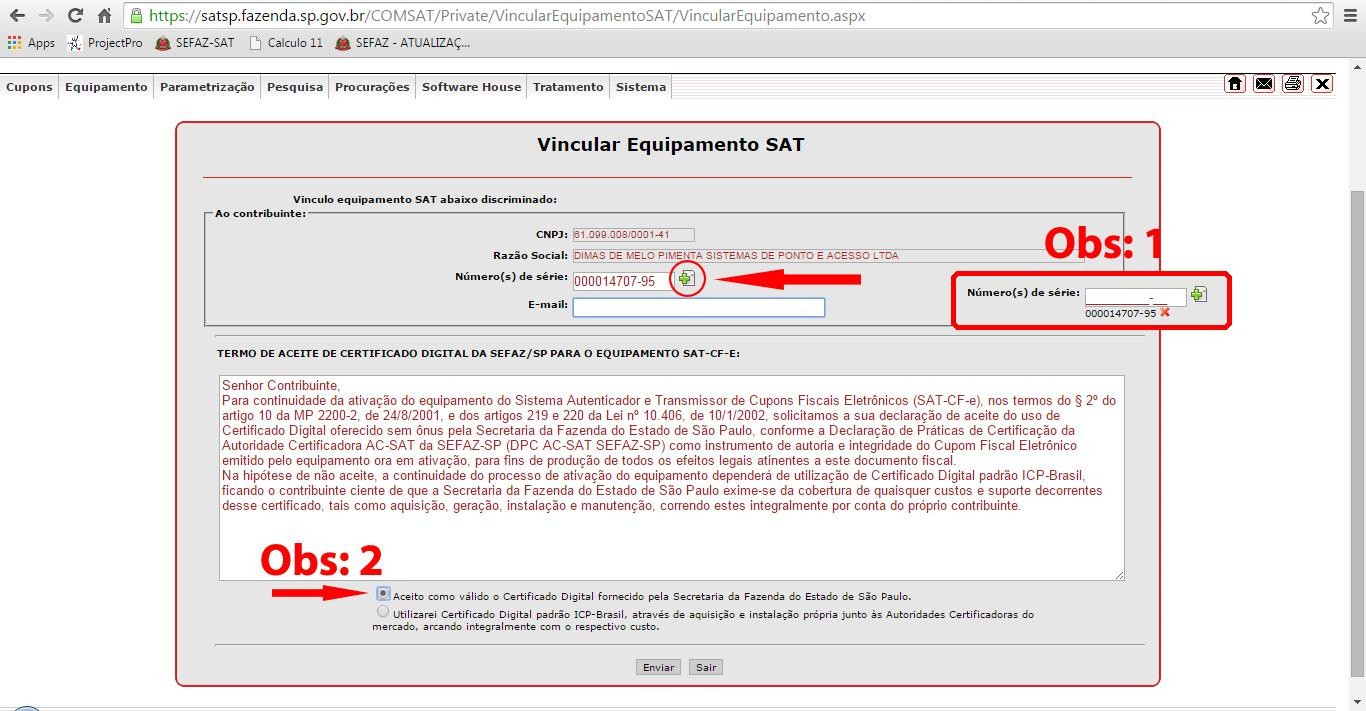




Depois de adquirido o SAT, a contabilidade precisa vincular o numero de serie do SAT ao CNPJ da loja, através do site da fazenda: https://satsp.fazenda.sp.gov.br/COMSAT/Account/LoginSSL.aspx?ReturnUrl=/COMSAT.
Menu: equipamento, Ações, Vincular Equipamento SAT
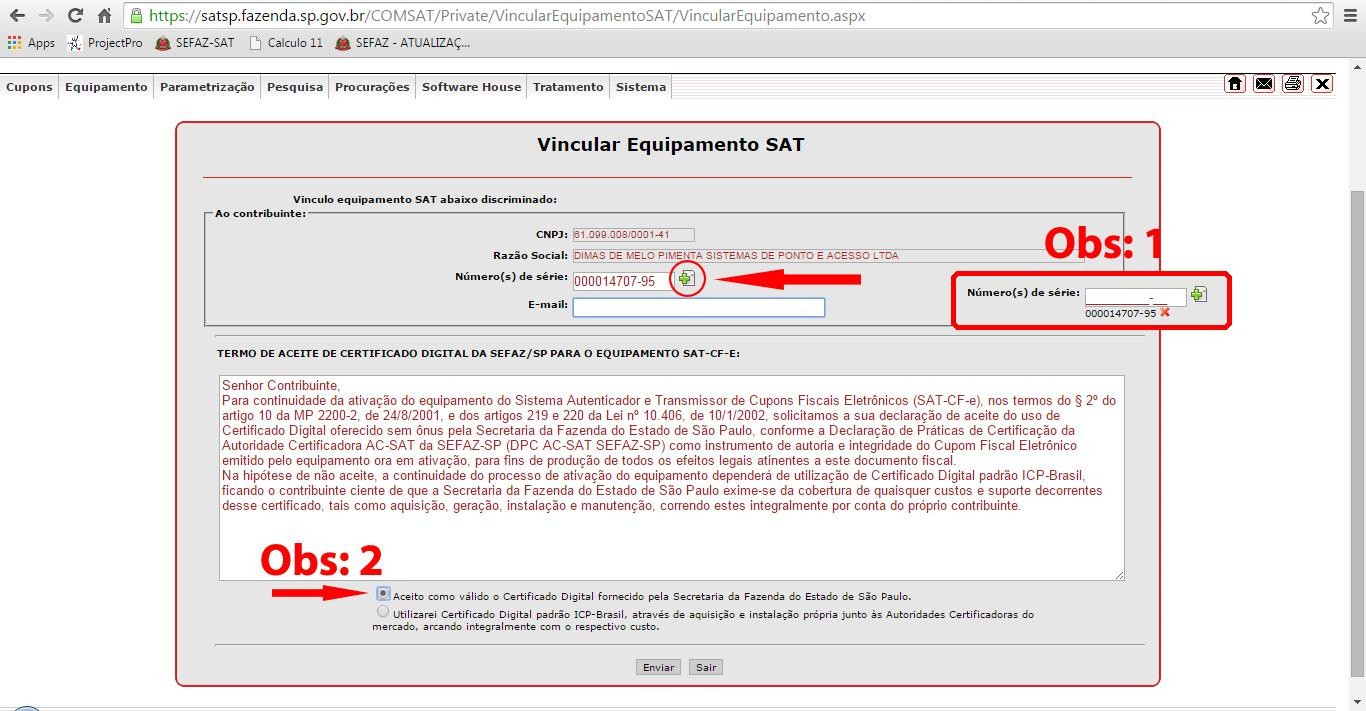
É preciso inserir o numero de série do SAT, o email da loja ou da contabilidade.
Na opção de certificado digital, solicite para a contabilidade utilizar a opção:
Utilizando esta opção, evita que a contabilidade tenha que nos enviar o certificado digital da loja para que façamos a ativação do SAT.
2o. ATIVAÇÃO DO SAT
Depois de realizado a vinculação, vem a etapa de Ativação do SAT, que no caso, podemos realizar pelo aplicativo fornecido pelo fabricante ou pelo ACBrMonitorPlus. No caso, como tem as etapas de instalação e teste de comunicação do SAT, fica mais fácil realizar a ativação pelo aplicativo do fabricante.
A etapa de Ativação somente é realizada uma única vez, tanto quanto a vinculação.
3o. VINCULAÇÃO DA ASSINATURA DA AUTOMAÇÃO COMERCIAL AO SAT
Depois de vinculado e ativado, é necessário realizar a vinculação do software de automação comercial ao SAT. Nesta etapa, com base no cnpj da loja, o nosso cnpj e o nosso Certificado Digital (e-cnpj), geramos uma chave que será vinculado ao SAT. Cumprido estas etapas, o equipamento SAT esta pronto para uso.
4o. Informações gerais.
A instalação do SAT é simples, basta plugar o SAT em uma das USB's disponiveis no micro e configurar o dispositivo no Windows.
O processo é simples, é a instalação de um driver e a respectiva configuração, cuja informação é descrita com simplicidade nos manuas do fabricante do SAT.
No processo de Ativação é solicitado um código de ativação, que no caso, estamos usando o padrão: 12345678.
5o. CONFIGURAÇÕES NO VISUAL PDV
Utilizamos o AcbrMonitorPlus para realizar o "link" com o SAT e igualmente à utilização das impressoras Dataregis, apenas é necessário realizar a configuração das Abas SAT, Dados SW.House e POSPrinter
Dados do SAT CFe

Os campos que precisam ser alterados são:
Nome DLL: Este campo muda conforme o fabricante do SAT. Basta ver no sub-diretorio \ACBrMonitorPLUS\SAT\(fabricante)\(nome).dll
Código de Ativação: Por padrão 12345678 ou o codigo de ativação escolhido para a ativação
Código da UF: 35 para São Paulo
Numero do Caixa: 1 ou o numero do caixa, mesmo
Ambiente: taProdução
Versão: 0,06 ou conforme a informação do status do SAT.
O campo satDinamico_stdcal ou satDinamico_cdecl. Que normalmente deve ser stdcal.
Clique no botão Inicializar para verificar a comunicação com o SAT. Se ele passar para Deinicializar, a comunicação esta OK. Caso contrario, passe a configuração para _cdecl e tente novamente. Se a configuração foi realizada pelo aplicativo do fabricante, saia do mesmo para realizar este teste.
Dados do Emitente

Preencher corretamente os campos CNPJ, Insc.Estadual, Regime Tributário, Regime Trib ISSQN e Ind. Rat.ISSQN.
Dados SW. House

Colocar o cnpj da HH System e a chave da assinatura que foi gerada e fornecida pela HH System.
A Aba rede é opcional.
A Aba Impressão já vem configurada para Usar EscPOS.
ABA POSPrinter

Altere o modelo e a porta conforme a configuração da impressora.
Lembrando que o Visual PDV utiliza neste caso a mesma impressora para emitir os relatorios e cupons não fiscais.
Se a impressora for sweda não fiscal, utilizar a configuração ppEscPosEpson e 42 colunas.
Entre ou Registre-se para fazer um comentário.

Comentários